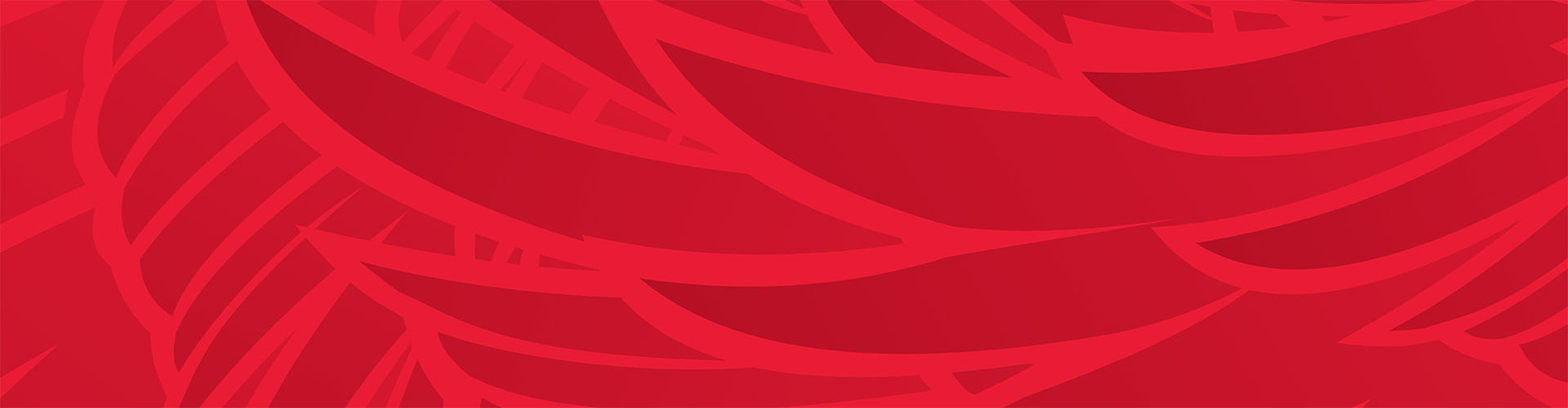
A collection of temporary Internet files (a cache) is stored by your browser as you visit websites to speed page load times, but it can cause issues when the files become out of date.
If you close your browser without logging out or use more than one account on the same browser, conflicting sign-in information (cookies) may be stored in the browser.
Deleting the cache and cookies that have been stored by your browser commonly corrects these problems. Please complete the instructions below for the browser you are using.
Usually a "force refresh" is enough. You can achieve this by pressing the following key combination:
Shift + F5
Usually a "force refresh" is enough. You can achieve this by pressing the following key combination: Shift + F5
Usally a "force refresh" is enough. You can achieve this by pressing the following key combination:
On PC: Shift+ F5
On Apple MAC: CMD + R