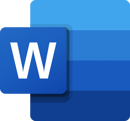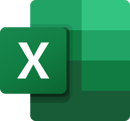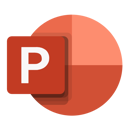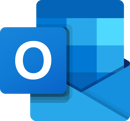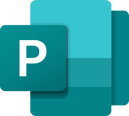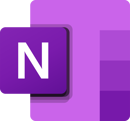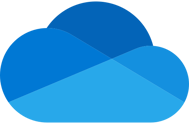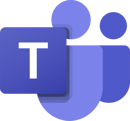Microsoft OneDrive
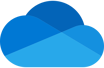
What is OneDrive?
OneDrive is a storage location in the cloud (hosted by Microsoft) where you can store your documents and files. It allows users to sync files in between computers, and integrates with both Microsoft 365 online and Microsoft 365 on your computer.
The benefit of using OneDrive, is that you create, edit, and share your documents from one central location. You can start a Word document on your handheld device, and save the file to OneDrive. You can then switch to your computer, open the same file, edit it, and save to OneDrive. Go into a computer lab, open the same file, edit, save, share.
One Drive Features
- Web interface
- Sync app for Windows, Mac, iOS, and Android
- Integration with Microsoft 365
- 1 TB storage
- Built in to Windows 10
Who has access to OneDrive?
A OneDrive license is available to Students & Employees. When a user's role is Alumni only - they will lose the OneDrive license, and access to their OneDrive.
How do I view files I have saved to OneDrive?
There are multiple ways to view files you have saved to OneDrive:
1. Login to Microsoft 365.
2. Click on the OneDrive logo (It can be seen at the top of this webpage)
3. You can now see all files that you have saved to OneDrive
If you have OneDrive enabled on your computer then viewing your files is simple.
1. Open the File Explorer.
2. Look at the left side of the File Explorer and there should be a OneDrive folder. Click on it to view files saved in OneDrive.
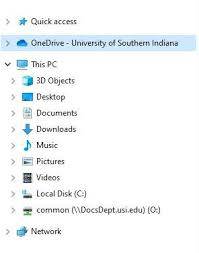
On Windows, you can put your OneDrive on the system tray. To do this:
1. Go to the system tray in the bottom right hand corner of your computer (it's to the left of the time).
2. Look for a blue cloud icon.
3. If you do not see it click on the up arrow (^) icon, and look for it there.
4. Click on the cloud icon to manage your OneDrive.
1. Download the Microsoft OneDrive app from the App Store or Google Play Store (depending on your device).
2. Log in with your USI email and password.
How do I search for files OneDrive?
1) Login to Microsoft 365
2) Click on the OneDrive logo
3) On the left side of the screen there is a search box. Input your search and hit enter
Sharing in OneDrive
Sometimes files are too large to send through email or are blocked for security reasons. So how do you share a file in this situation? OneDrive provides a solution. When you have files stored on OneDrive, you can share these with people on-campus or off-campus using their email address. This is easy to do, and when you have shared a file, you can revoke the share at any time. To share a file using OneDrive, you can begin the process from within your Outlook email, or you can begin from your OneDrive on the web.
Reply, Forward or create a new email message. Then, select the 'Attach' icon at the top of the message and select 'Browse cloud locations'.
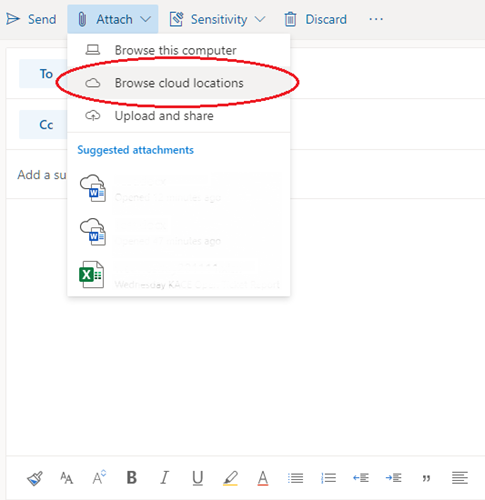
This will open a window with all the files located on your OneDrive account. Locate the file you want to send, select the file and click 'Next'
![]()
Next, you will be prompted to select how you want to send the attachment. Click "Share as a OneDrive Link"
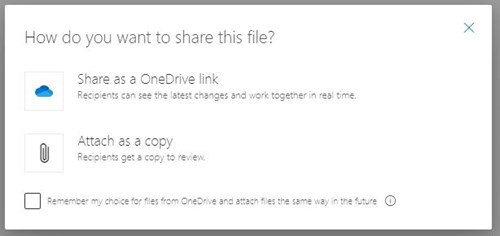
*Anyone who gets the link can view or edit the item, depending on the permission you set. Users with the link cannot upload new items. Keep in mind that the link can also be forwarded and sign-in is not required to view the file.
First, you need to sign into my.usi.edu and access Outlook. While in Outlook, click on the icon on the very top left (blue button with white squares). The blue button will create a drop-down menu, within this menu click "OneDrive"
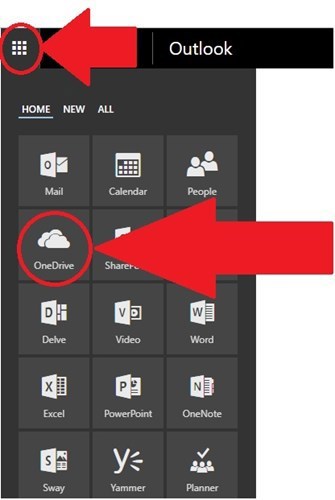
Next, you will want want to choose the folder that you want to share.
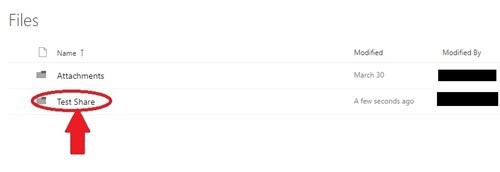
Next, within the desired folder you will click "Share" near the top of the page
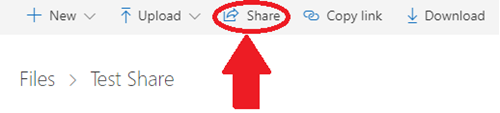
After clicking on "Share" another drop-down menu will appear. An option for sharing will appear below. This option works if you are only entering one name at a time. To share with more than one person continue to follow the next steps. To share with multiple people, click the 3 dots at the top of the "Share" drop-down menu, the option for "Manage Access" will appear. Click on "Manage Access".
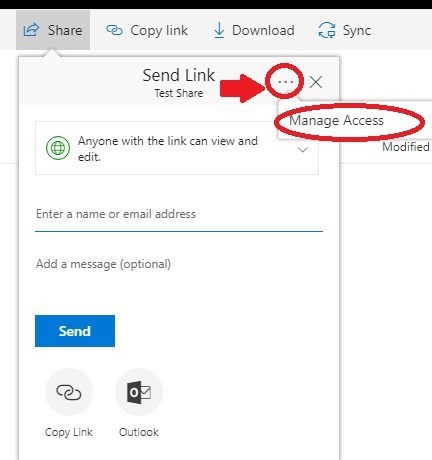
Finally, a menu will appear on the right side of the screen, at the top of that menu click "Grant Access" and a new window will appear that gives you the option to enter email addresses. Enter in all of the email addresses that you want to share with and then click "Share".
IMPORTANT: TO SHARE WITH MULTIPLE ADDRESSES, YOU MUST PUT A SEMICOLON BETWEEN EACH EMAIL ADDRESS.
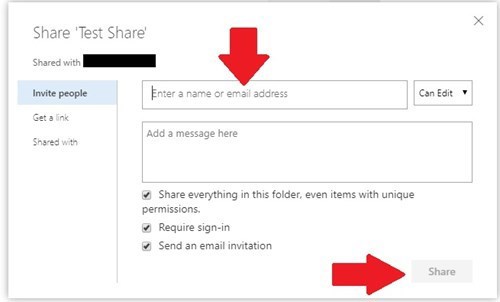
To learn more about OneDrive, follow this link for a OneDrive How-to.