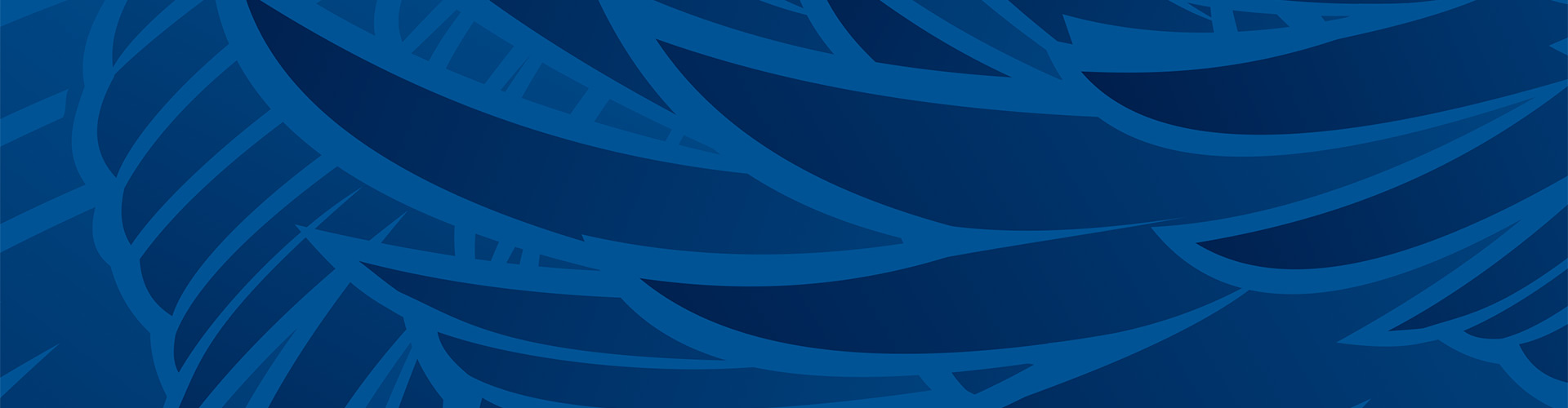File Storage and Sharing
- Network Drives: Shared drives for department use.
- OneDrive: Allows users to store files on servers hosted by Microsoft, sync files in between computers, and integrates with both Microsoft 365 online and the Microsoft 365 Suite on your computer
- Groups: Groups in Outlook give your team space for conversations, shared files, scheduling events, and more.
Network Share - Departmental Drive:
A shared drive is a service offered by IT that allows multiple users to share and save their files. This file space is commonly known as an L: drive or R: drive (or some letter). This service is provided as file storage for a department, college, or subset of department members.
This disk space is located on-premise. These files are backed-up regularly. This IS a secure location for sensitive data*. A Departmental share will be located in a path similar to \\docxfs\departmental\ or \\docsdept\. This data is accessible from on campus or remotely. The VPN is necessary to access these files from off campus.
Each department is responsible for letting the IT Department know who is to have permission to the shared folder. The department lead will specify the level of permission (read only, read/write) that each person should have. We suggest an annual review of user permissions to shared drives. The IT Department will work to make the Departmental drive map automatically on start-up for the person(s) with permissions.
OneDrive:
Need to save or share your documents and files? OneDrive for Business is a secure and reliable cloud storage solution for your file sharing and collaboration needs. You can set your computer to automatically sync specified OneDrive folders with your hard drive. This way you can work off-line (no internet access) and the files with sync when you have internet access. You can also download OneDrive for mobile devices, so that your files can be accessed anytime, or anywhere (online and offline).
This disk space is NOT located on premise (campus) and is NOT a location for sensitive data*.
You can create a folder on your OneDrive and share it with another USI employee or student(s). You can also share a OneDrive folder with someone outside the University. However, this other person will have to establish a user account w/ password. This is an excellent way to share very large files. You can grant the read only permissions or read/write permissions to the shares. It is up to the owner of the OneDrive folder to manage their shares.
Advantages of using OneDrive for Business:
- 1 TB of storage (10GB per file size limitation)
- Microsoft 365 Online
- Real-time collaboration with students and colleagues
- Access from anywhere
Login to Your OneDrive for Business Account:
Faculty, Staff, and Students: Login to OneDrive for Business through Microsoft 365 (https://login.microsoftonline.com).
Groups:
Features
- Shared email address based on the group name.
- Shared calendar.
- OneDrive file storage that is separate from your personal OneDrive.
- Shared OneNote notebook.
- Microsoft Planner for creating plans, assigning tasks, and updating statuses.
- Microsoft Teams for individual and group chat within the group.
FAQs
- Login into myUSI.
- Go your email.
- Groups should appear in the left side of your screen under a section called "Groups".
How to Make a Group
- Login into myUSI.
- Go your email.
- On the left side of your screen their should be a groups section, click on the plus button.
- You should now get a panel asking you which type of group you want, pick the one that suits your group.
- It will now ask for a group name, description, and privacy. Fill out the group name and description, by default groups are private if this is what you want then leave it if not change it to public.
- Now press the Create button at the top of the panel.
- Now you will be asked if you want to add people to your group. If you input their name or email address into the box and click on the correct one. After you finish selecting everyone to be added press the Add button at the top of the panel. If you would not like to add anyone press the Not Now button at the top of the panel. You can add people later if you need to.
- Login to Microsoft 365.
- Click on the Outlook icon.
- Find the group you want to add the person to, it will be on the left side of your screen under a section named "Groups."
- Click on the group.
- On the right hand side of the screen click on the number of members.
- Click add members.
- Add the email addresses of the people you want to add.
- Open Outlook.
- Find the group you want to add the person to, it will be on the left side of your screen under a section named "Groups."
- Click on the group.
- Click on group settings in the ribbon.
- Click add members.
- Enter the email addresses of the people you would like to add.
- Login to Microsoft 365.
- Click on the Outlook icon.
- Find the group you want to add the person to, it will be on the left side of your screen under a section named "Groups."
- Click on the group.
- Click on the gear button on the right side of the screen.
- Click edit group.
- Click delete group.
- Check the box saying you understand that the group data will be deleted and click delete.
- Open Outlook.
- Find the group you want to add the person to, it will be on the left side of your screen under a section named "Groups."
- Click on the group.
- Click on group settings in the ribbon.
- Click edit group.
- Click delete group.
- Check the box saying you understand that the group data will be deleted and click delete.
*Sensitive Data: Student / HR /Financial data / HIPPA