What is Zoom?
Zoom is a cloud-based video communications app that allows you to set up virtual video and audio conferencing, webinars, live chats, screen-sharing, and other collaborative capabilities.
Creating a Zoom Account
You don't need an account to attend a Zoom meeting, and the platform is compatible with Mac, Windows, Linux, iOS, and Android, meaning nearly anyone can access it. However, if you wish to create a Zoom account, there are two options: a Basic Account and a Pro Account.
- A basic user is a free account user who can host up to 40 minutes meetings when there are more than 2 people in the meeting. This can be used for lecture recording and for office hours.
- A pro user is a paid account user who can host unlimited meetings on the public cloud. Can be used for class sessions and meetings.
Zoom FAQs
1. Visit USI's Zoom website to download the Zoom Client on your computer or mobile device.
For a desktop computer, please follow these instructions:
Click the Download button under Zoom Client for Meetings.
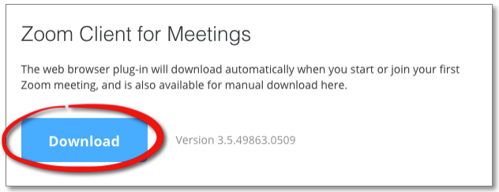
The Zoom file will be downloaded automatically. Run the downloaded file to install the app.
Note: if you have trouble finding the downloaded file, please go to the "downloads" folder on your computer, look for the zoominstaller or zoomlauncher file, and run it by double-clicking it.
2. Once downloaded, open the Zoom application and click Sign In
3. Sign in with SSO
4. Type USI as the company domain
5. Log in using your myUSI username and password
For mobile devices, download the Zoom app the same way you would download any other app: the App Store or Google Play. Once downloaded,
1. Open the Zoom application and click Sign In
2. Sign in with SSO
3. Type USI as the company domain
4. Log in using your myUSI username and password
1. Log in to your myUSI account
2. Click on the Zoom app icon under Eagles Apps
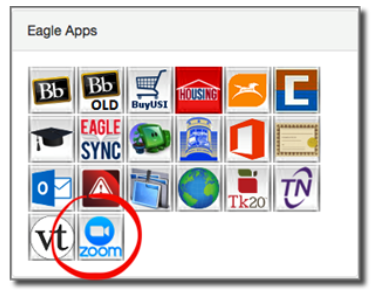
There are two ways to join a scheduled Zoom meeting:
1. If the host of the meeting has sent an invitation, then click on the link following the text “Join form PC, Mac, Linux, iOS or Android:” provided in the email or calendar invitation.
2. If the host shared the Meeting ID by another method, then you may join the meeting by logging in to Zoom via myUSI, clicking the Join button and then typing in the Meeting ID.
Zoom Virtual Backgrounds
Zoom offers the ability to change your background, and USI provides free themed backgrounds.
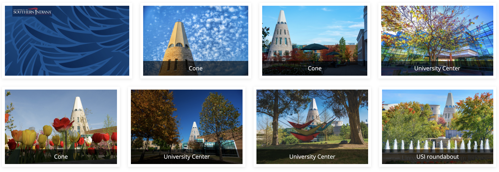
Zoom Best Practices
- Do not share your meeting link on social media or any public forum – posting it within Teams is fine, that is a protected space, but forward facing media is not private or protected, and anyone can get to that link.
- Avoid using your Personal Meeting ID (PMI) in public events. The PMI is basically one continuous meeting and if someone has access to that, they can join any Zoom session you host. So for your meetings, you might consider using your PMI, but if you are going to post it on a front-facing website, then always choose to “automatically generate” your Meeting ID – this way it is a random number, and not your personal Meeting ID shared publicly.
- Allow only signed-in users to join. Please view the Authentication Profiles for Meetings page.
- When you set up your meeting, if you are only inviting individuals from USI, and not any outside guests, you may choose the option to allow only authenticated users to join. They must sign into Zoom (see screenshot of the meeting settings to check) – this means they must have a registered Zoom account and login to it to join. However, this option is not a good one if you have an outside guest that do not have a USI email account.
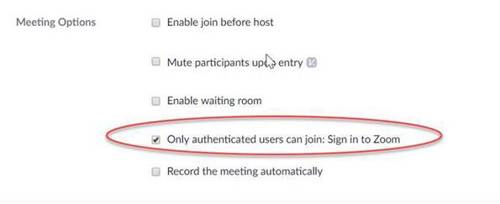
- You can lock the meeting; however, if a participant gets “kicked out” (loses connection) during a meeting, once it is locked, they cannot be readmitted.
- You can remove unwanted participants and prevent them from rejoining. You can also use the settings features in the participants list.
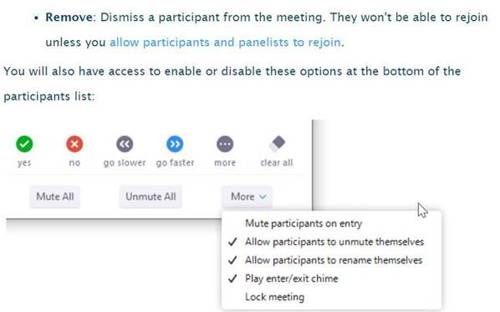
- Prevent participants from screen sharing – our default setting in our global Zoom account has been set that the host is the only one who can share. This is a precaution taken to ensure that the host controls screen sharing control.
- It is best to limit this to those whom you know need to share their screen. To do this, the best practice is to make these individuals a co-host (you can have unlimited co-hosts). This way each person that needs screen-sharing capabilities has it and you have full awareness of who has this functionality.
- There are two ways to manage who may attend your meetings. You can enable the Waiting Room and/or set a passcode. After September 27, 2020, for security purposes, you MUST have either a Waiting Room enabled or a passcode set.
- By enabling the Waiting Room, you must admit each participant. You can also customize the Waiting Room by choosing to admit participants on a case-by-case basis or admit them all at once.
- As an extra layer of protection you can set a passcode; however, keep in mind that you will need to make sure you remind your meeting participants of the password if one is set. USI has enabled the feature that embeds the passcode into the web link, so that participants can pass right into the session. Anyone with just the meeting ID but no passcode will not be able to join.
To view the source of this information and to learn more about Zoom, click here.
