Online Learning Faculty Resources
The following contains helpful information to gain the knowledge and skills to be successful in an online environment. Expand each list item below to access more information.
Please click here for instructions.
Access is available to following software:
- Microsoft Apps 365
- Firefox
- Chrome
- New Edge
- Media Player Classic
- Notepad++
- OIV
- Mathematica
- Gantt Project
- SPSS
- DB Visualizer
- Visual Studio
- RISA 2D, 3D, Connection, Floor, Foundation (with the server set to BE-2012-INS)
- MAPP_MFT testing icons
- SolidWorks
- MATLAB
- Jamovi
Click anywhere to begin the VoiceThread below. To navigate the slides, please use the arrow in the bottom right corner.
Nelson, C. (2022). Building an Online Community. [Video]. VoiceThread file. https://usi.voicethread.com/share/11952985/
Having a technical problem with Honorlock? Get help through Honorlock directly.
Honorlock offers 24/7 support.
For live support and more information, visit Honorlock's Support Page. You can also check out the Honorlock Knowledge Base Help Center to read articles categorized by topic.
If Honorlock isn't working for you, Online Learning has created a Troubleshooting page to help. Click the button below.
Honorlock Troubleshooting Tips
To see if your technology is compatible with Honorlock, complete the Honorlock System Check.
1. Why is USI offering online proctoring?
USI cares about student learning. Online proctoring ensures fairness and levels the playing field for all students. Read more about how online proctored exams help students.
2. What is Honorlock?
Honorlock is a remote proctoring service that creates a fair testing environment for all students by protecting exams and academic integrity.
3. Why was Honorlock chosen?
Honorlock provides students with a convenient option for taking an online exam without having to travel to a testing center/campus or schedule the exam ahead of time. Honorlock's proctoring software monitors the exam sessions and alerts a live test proctor if it detects any problems, meaning students won't be watched during the entire exam.
4. How do I install Honorlock?
Students will need to use the Google Chrome browser and install the Honorlock Chrome extension. Then, they simply log into Blackboard like normal and begin the exam. Once the test begins, Honorlock will walk the student through a quick 60-second pre-test checklist to make sure they're ready for the proctored exam. Our authentication process allows them to quickly begin the proctored exam.
See also:
- A step-by-step guide to installing the Honorlock Extension
- A step-by-step guide to launching your proctored assignment in Blackboard
5. If my online exam requires proctoring, what will my students need?
Operating System
- Windows 10+
- macOS 10.15+
- Chrome OS
Browser/Extension
- Google Chrome (+120) - This is the only browser that Honorlock supports.
- Install the Honorlock Extension
Internet Speed
- 1.5 Mbps download
- 750 Kbps upload
Other
- Webcam with a microphone
- Student or Government Issued Photo ID
- Reliable internet connection
- Quiet, private location
NOTE: Students should be prepared to scan the room with a webcam.
6. Is online proctoring required for all online exams?
No. Online proctoring for exams is an option that instructors may or may not require for course exams. If the instructor has enabled online proctoring for an exam, then it is required of all students in the class. If you have an online exam that requires proctoring via Honorlock, a notification will be provided within the course syllabus.
7. What about student privacy?
Test taker privacy is extremely important to Honorlock online proctoring. You can find Test Taker Privacy Statement and FAQ at Honorlock's Test Taker Privacy Resources site.
8. What about accessibility?
Honorlock is compatible with a number of screen readers and accessibility tools.
9. Can I see what it looks like to use Honorlock?
Faculty resources from Honorlock:
- Using Honorlock in Blackboard Ultra
- Creating a Practice Exam
- Honorlock Exam Profiles
- How to review Proctoring Results
- Reviewing the Summary Report
- How to Interpret Flags
Student resources from Honorlock:
The Guidelines for Online Learning Equivalent Instructional Activities (EIAs) assists in correlating online course content, learning activities and assessments to the credit hour standard. These guidelines are intended to assure consistency across the University for evaluating equivalencies between online and face-to-face classroom instructional activities and allocating instructional time for each activity.
Please click here to login for access to instructions on installing the USI VPN client.
The Online Learning office offers comprehensive consultation to help faculty design in the online environment, answer questions, and solve any issues they might be experiences in their current online courses.
Our experienced team of instructional designers will be ready to assist you with topics related to teaching techniques, course design, the online learning environment, and the instructional technologies.
To schedule an appointment, email online.support@usi.edu. Please include your contact information, the best time to reach you, and a brief summary of the topic you would like to discuss during the meeting.
Tech Takeaways are quick video tutorials on using the above technologies. Please view the Tech Takeaways page to learn more.
Video Conferencing with Zoom
Zoom is a desktop video conferencing solution perfect for meeting with individuals or groups.
Types of Zoom Accounts:
- Basic: A basic user is a free account user who can host up to 40 minutes meetings when there are more than 2 people in the meeting. This can be used for lecture recording and for office hours.
- Pro: A pro user is a paid account user who can host unlimited meetings on the public cloud. Can be used for class sessions and meetings.
Getting the Appropriate Account Type:
Downloading the Zoom Client:
- Visit USI's Zoom website to download the Zoom Client on your computer or mobile device.
For a desktop computer, please follow these instructions:
-
- Click the Download button under Zoom Client for Meetings.
- The Zoom file will be downloaded automatically. Run the downloaded file to install the app.
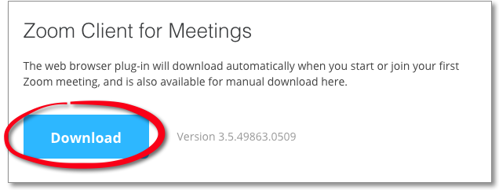
- Note: if you have trouble finding the downloaded file, please go to the "downloads" folder on your computer, look for the zoominstaller or zoomlauncher file, and run it by double-clicking it.
- For mobile devices the process is similar to downloading other apps.
- Open the Zoom application and click Sign In
- Sign in with SSO
- Type USI as the company domain
- Log in using your myUSI username and password
Logging in to Zoom:
- Log in to myUSI
- Click on the Zoom app icon under Eagles Apps
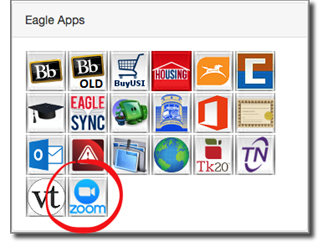
Joining a Zoom Meeting:
To join a scheduled meeting, you can do ONE of the following options:
-
- If the host of the meeting has sent an invitation, then click on the link following the text “Join form PC, Mac, Linux, iOS or Android:” provided in the email or calendar invitation.
OR - If the host shared the Meeting ID by another method, then you may join the meeting by logging in to Zoom via myUSI, clicking the Join button and then typing in the Meeting ID.
- If the host of the meeting has sent an invitation, then click on the link following the text “Join form PC, Mac, Linux, iOS or Android:” provided in the email or calendar invitation.
View the brief Join a Meeting video for more information.
Scheduling a Zoom Meeting:
- After logging in to Zoom via myUSI with either a Basic or Pro account, you may schedule a Zoom meeting and invite others to the meeting.
- Please view this brief video Scheduling a Meeting to learn more.
Starting a Scheduled Zoom Meeting:
- Log in to Zoom via myUSI with either a Basic or Pro account
- Click on Meetings
- Select Upcoming Meetings and click on Start button on right for the scheduled meeting.
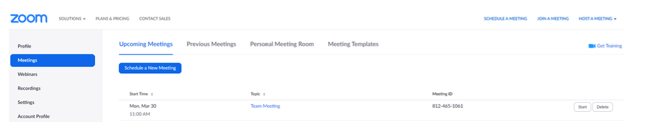
Using Additional Zoom Features:
Meeting Controls:
Zoom Advanced Settings:
Sharing your Screen:
Recording a Zoom Meeting:
Using Breakout Rooms During a Meeting:
Polling for Zoom Meetings and Webinars:
How to Use Waiting Rooms to Manage Office Hours & Drop-In Visitor Times:
Enabling Closed Captions:
Tips and Tricks for Teachers Educating on Zoom (PDF)
Best Practices for Using Zoom for Web Conferencing (PDF: faculty - place in BB if appropriate)
Comprehensive Guide to Educating Through Zoom (PDF)
For additional Zoom tutorials, please go to the Zoom Help Center.
- Do not share your meeting link on social media or any public forum – posting it to Blackboard or within your group in Teams is fine, that is a protected space, but forward facing media is not private or protected, and anyone can get to that link.
- Avoid using your Personal Meeting ID (PMI) in public events. The PMI is basically one continuous meeting and if someone has access to that, they can join any Zoom session you host. So for your courses, I would typically say to use your PMI, but if you are going to post it on a front-facing website, then always choose to “automatically generate” your Meeting ID – this way it is a random number, and not your personal Meeting ID shared publicly.
- Allow only signed-in users to join. Please view the Authentication Profiles for Meetings page.
- When you set up your meeting, if you are only inviting USI students in your class, and not any outside guests, you can choose the option to allow only authenticated users to join. They must sign into Zoom (see screenshot of the meeting settings to check) – this means they must have a registered Zoom account and login to it to join. However, this option is not a good one if you have an outside guest or someone assisting students that does not have a USI email account (for example, an interpreter).
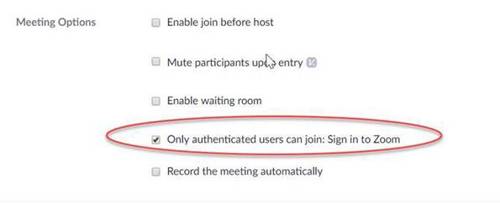
- When you set up your meeting, if you are only inviting USI students in your class, and not any outside guests, you can choose the option to allow only authenticated users to join. They must sign into Zoom (see screenshot of the meeting settings to check) – this means they must have a registered Zoom account and login to it to join. However, this option is not a good one if you have an outside guest or someone assisting students that does not have a USI email account (for example, an interpreter).
- You can lock the meeting; however, if a student/participant gets “kicked out” (loses connection) during a meeting, once it is locked, they cannot be readmitted.
- You can remove unwanted participants and prevent them from rejoining. You can also use the settings features in the participants list.
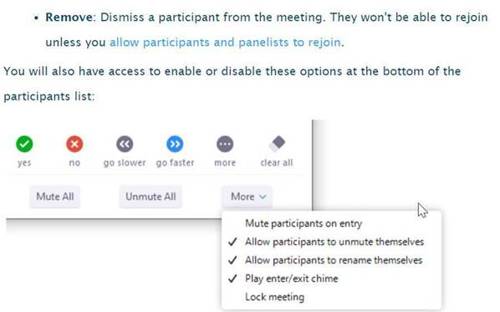
- Prevent participants from screen sharing – our default setting in our global Zoom account has been set that the host is the only one who can share. This is a precaution taken to ensure that the host controls screen sharing control.
- It is best to limit this to those whom you know need to share their screen. To do this, the best practice is to make these individuals a co-host (you can have unlimited co-hosts). This way each person that needs screen-sharing capabilities has it and you have full awareness of who has this functionality.
- It is best to limit this to those whom you know need to share their screen. To do this, the best practice is to make these individuals a co-host (you can have unlimited co-hosts). This way each person that needs screen-sharing capabilities has it and you have full awareness of who has this functionality.
- There are two ways to manage who may attend your meetings. You can enable the Waiting Room and/or set a passcode. After September 27, 2020, for security purposes, you MUST have either a Waiting Room enabled or a passcode set.
- By enabling the Waiting Room, you must admit each participant. You can also customize the Waiting Room by choosing to admit participants on a case-by-case basis or admit them all at once.
- As an extra layer of protection you can set a passcode; however, keep in mind that you will need to make sure you remind your students/meeting participants of the password if one is set. USI has enabled the feature that embeds the passcode into the web link, so that students can pass right into the class if need be. Anyone with only the meeting ID but no passcode will not be able to join.
Minimum System Requirements, including a self-check of settings
Installing the Honorlock Extension in Chrome
Edit/Create Content:
- Save or create a Microsoft file to PDF
- Record lectures with VoiceThread
- Record lectures with Panopto
- Record lectures with Zoom
Set up Blackboard Course to Distribute Materials:
- Create content areas
- Customize your course
- Add files, images, audio, and video
- Link to content and tools
- Make a Blackboard course available to students
Add Blackboard Communication Tools to Interact with Students:
Configure Blackboard Tools with Assignments and Assessments:
- Assignments tool (creating)
- Assignments tool (settings)
- Tests tool (creating)
- Tests tool (settings)
- Tests tool (options)
Grading in Blackboard:
If you already have exams or quizzes created on a Word document and would like to convert them to Blackboard content, please follow the steps below.
This supports Multiple Choice, Multiple Answer, True/False, Essay, Matching, and Fill-in-the-Blank questions.
- Follow the instructions on this website to convert your exams into a .txt file.
- Upload the .txt file to your test/quiz in your Blackboard course.
-
- Login to your Blackboard course
- Click "Course Tools", located under "Course Management"
- Select "Tests, Surveys, and Pools" from the drop-down options
- Select "Test"
- Click "Build Test"
- Give the test a title and click “Submit”.
- Click on “Upload Questions”.
- Click "Browse", select the .txt file you downloaded from the quiz generator, update the points per question and then click "Submit"
- Add a description to the test, setup the test options, and click "Submit"
Please view the video below for more information.
The Online Learning Office is committed to providing faculty with all they need to be successful in teaching in an online environment. We offer many services that range from how to develop an online course to training on how to use programs such as VoiceThread and many other services. To learn more about specific technology and software, you can visit the links below that provide you with information regarding specific programs that we recommend.
For assistance, please email online.support@usi.edu to schedule an appointment with an instructional designer.
- Blackboard
- Educreations
- Explain Everything
- Microsoft Teams
- Panopto
- Proctorio
- VoiceThread
- Zoom Video Conferencing
- Free Zoom account (lecture recording)
- Zoom Pro Account Request Form (live class sessions)
Tech Takeaways are quick video tutorials on using the above technologies. Please view the Tech Takeaways page to learn more.
The LibGuide provides research services and support for USI's online community of learners and instructors.
Quality Matters (QM) is a faculty-centered, nationally recognized, peer review process that is designed to certify the quality of online courses and online components. The peer review process is based on the Quality Matters Rubric, which is comprised of 8 General Standards and 43 Specific Review Standards.
The Eight General Standards:
- Course Overview and Introduction
- Learning Objectives (Competencies)
- Assessment and Measurement
- Instructional Materials
- Course Activities and Learner Interaction
- Course Technology
- Learner Support
- Accessibility and Usability
The University of Southern Indiana is a Quality Matters subscribing institution. Every semester, Online Learning hosts QM workshops to help faculty become familiar with the review process and rubric.
If you are interested in learning more about the QM review process and rubric or becoming a Peer Reviewer, please email Online Learning.
Templates
- Syllabus Template (click to download) - Updated January 2025
- Course Calendars:
Instructions to upload Online Learning Blackboard (Bb) template
Download the Bb template you would like to use by clicking on the following links
Department/Program Specific Templates:
- Login to Blackboard and access the course where you would like to upload the Blackboard template
- Delete all the tabs in your Blackboard site. If you have already imported or uploaded content into the course, delete all the tabs except the ones with content. To remove the tabs, please follow these steps:
- On the right-hand corner of the page, turn Edit Mode to "ON."
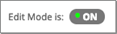
- On the left navigation menu, click the arrow next to the tab would you like to delete
- Select "Delete"
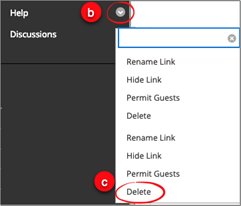
- Repeat these steps for the rest of the tabs in your Blackboard site
- On the right-hand corner of the page, turn Edit Mode to "ON."
- Import Online Learning Template by following these steps:
- Under “Course Management” select “Packages and Utilities,” then select “Import Package/View Logs.”
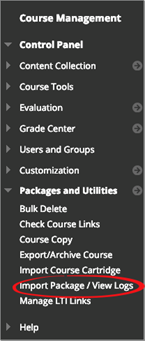
- Click“Import Package”
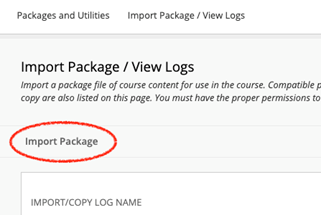
- Click on “Browse Computer” and select the template you downloaded from the Online Learning website
- Under “Select Course Materials,” click on “Select All.”
- Click “Submit”
- The import process takes a few minutes. An email will be sent to you when the import is complete.
- Under “Course Management” select “Packages and Utilities,” then select “Import Package/View Logs.”
- Apple devices:
- Click here to view instructions for uploading scanned documents from an Apple device.
- Android devices:
- Click here to view instructions for uploading scanned documents from an Android device.
Online Learning offers the Online Course Development Program (OCDP) three times a year.
Faculty participate in the OCDP as a cohort. Each cohort will work in the semester prior and develop online courses for the following semester. For example, the Summer 2024 OCDP cohort develops Fall 2024 courses; the Fall 2024 OCDP cohort develops Spring 2025 courses, etc.
The OCDP encourages and accelerates the development of quality online programs that align with the university's strategic priorities. These priorities include, but are not limited to, the development of courses for Core 39, online degree programs, and high demand courses.
Program Overview
The estimated time commitment is 60+ hours to complete the program requirements. By submitting a proposal and approval form, the faculty agrees to:
-
- Attend a full-day workshop on Applying the Quality Matters Rubric (APPQMR);
- Attend two cohort sessions (each of them 60 to 90 minutes);
- Complete all module activities within the OCDP Blackboard site;
- Attend scheduled meetings with an assigned instructional designer;
- Present his/her work at the faculty showcase event at the end of the program;
- Develop the entire course (including lectures, quizzes, assignments, projects, exams, etc.) prior to the QM Course Review, and
- Participate in the QM Course Review and make the necessary changes (if any) to meet QM standards prior to the start of the semester the course will be taught.
Eligibility for Course Revision
A course that has been previously developed in the OCDP may be eligible for a course revision. A faculty member may propose a course for course revision and participate in the OCDP cohort if at least one of the following criteria is met:
-
- The online course was developed in the Online Course Development Program at least 3 years ago.
- At least 50% of the course (lectures, quizzes, assignments, projects, exams, etc.) need updating.
- The delivery format of the course is transitioning from a full-term course to an accelerated 7-week format.
Stipend
-
For faculty, the stipend ($1000/credit hour not to exceed $4000 for a new course development) or ($1000 total for a course revision) paid pursuant to this Program is pay for the performance of duties that are outside the scope of the academic period of their contracted agreement and, for administrative staff, for the performance of duties that are outside the usual position function and schedule.
-
Participants may receive only one stipend per semester under the program.
-
The development of the course is considered to be a Work-Made-for-Hire under USI's Intellectual Property Policy.
-
The stipend will be released only after participants have completed the OCDP Program Requirements.
-
If selected, stipends paid pursuant to this Program are Academic Supplemental or Supplemental pay under the university's Stipend and Supplemental Pay Policy.
Program Schedule
Fall 2025 Cohort Schedule (May 14 - August 8, 2025)
Submission Process
- Complete the Approval Form: Summer 2025 Proposal Form
- Form will then be auto-routed to Chair and then your Dean for signature.
- After all signatures are obtained, you will receive a copy of the form with all the electronic signatures.
Learning to Teach Online (LTO) is a self-paced online course in Blackboard designed to provide resources necessary to successfully teach an online course. The focus is on the delivery of an online course, not the design. The course is open to USI faculty and USI administrative employees. Meeting with an Instructional Designer to address questions that arise or seek assistance is provided throughout the course. The LTO is comprised of 4 modules that include:
- Introduction
- Best Practices
- Analytics
- Next Steps
Request:
USI Self-Paced Online Professional Development Request Form
Have further questions?
Contact Online Learning: email or call (812) 228-5124 to schedule a consultation.
The Self-Paced Online Course Development Program (OCDP) is a professional development program intended to support faculty in the design and development of quality online courses. The program is entirely online in Blackboard and is open to USI faculty and USI administrative employees. Throughout the online course an assigned Instructional Designer will be available for consultations to answer questions, look over the required deliverables, and brainstorm different ideas. The Self-Paced OCDP has 10 modules that include:
- Introduction
- Start with the End in Mind
- Design your Curriculum Blueprint
- Creating the Course Syllabus and Calendar
- Instructional Technologies
- Learner Interactions
- Integrating Learning Objectives
- Assignment Descriptions and Rubrics
- Library Resources
- Best Practices in Online Teaching
The developed courses will be evaluated using the Quality Matters (QM) 7th edition rubric.
Request:
USI Self-Paced Online Professional Development Request Form
Have further questions?
Contact Online Learning: Email online.support@usi.edu or call 812-228-5124 for a consultation.
The Online Learning office offers comprehensive consultation to help faculty design in the online environment, answer questions, and solve any issues they might be experiences in their current online courses.
Our experienced team of instructional designers will be ready to assist you with topics related to teaching techniques, course design, the online learning environment, and the instructional technologies.
To schedule an appointment, email online.support@usi.edu. Please include your contact information, the best time to reach you, and a brief summary of the topic you would like to discuss during the meeting.
