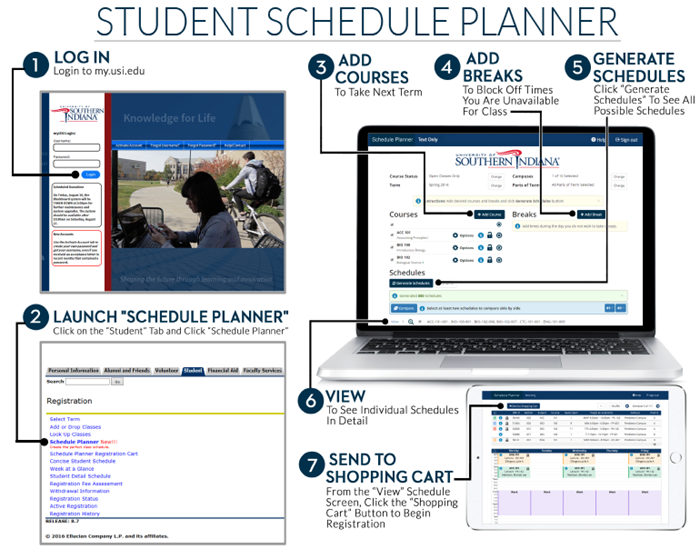Schedule Planner streamlines online registration and helps students build their ideal class schedule. It integrates with DegreeWorks and is accessible from both PC and mobile devices. Students access the planner from their myUSI account. After logging in, click "Student" then "Registration," then select "Schedule Planner" from the list.
Schedule Planner allows you to add desired courses, then add any "breaks" or segments of time that you don't want classes (such as athletic practice or work hours). You can also lock in must-have sections. Schedule Planner will then generate all possible schedule variations to choose from, and you can save one or more "favorite" schedules. When it's your day to register, check that your desired classes have open seats and choose "Send to Shopping Cart." From the cart, click "Register" to complete the registration process and confirm the results of the transaction.
The video and graphic below provide more information on launching and using Schedule Planner. Refer to the Schedule Planner Help page for additional videos and instructions.
The following videos provide more detailed information about using Schedule Planner:
- Beginner: Schedule Planner Basics
- Intermediate: Customizing Campus Options
- Intermediate: Using locks to narrow down schedules
- Intermediate: Customizing Parts of Term options
- Advanced: Using Custom Course Options
(use course options to select specific instructors)
Schedule Planner Instructions
- Log on to myUSI (https://my.usi.edu)
- Click on the self-service icon
- Click on the Student tab
- Click on the Registration menu
- Select “Schedule Planner”
- Select the term and click “Save And Continue”
- Select one or more campuses and click “Save And Continue”
- Select courses by clicking on the “+Add Course” button. You can add courses by:
a. *NEW* One-Click Degree Plan Import (helps keep you "on track" for graduation)
b. *NEW* Searching by instructor
c. *NEW* Searching by multiple attributes (for example, courses that meet more than one Core 39 category)
d. searching on subject area (for example, Mathematics, Art, or Economics)
e. using your locked 4-year degree plan in DegreeWorks (if applicable-see below) - Add Break(s) by clicking on the “+Add Break” button; name the break
- Click on “Generate Schedules” to view all possible schedules with open, conflict-free course sections
- Select a schedule and click “View”
- When you're eligible to register, Click “Send to Shopping Cart” and “OK”
- From the shopping cart, click “Register” to complete the registration process
Helpful Hints
- *NEW* Schedule Planner will warn you if you add a course that requires a co-requisite but you haven't added the co-req to your schedule
- *NEW* Schedule Planner will warn you if you add a course that is not on your locked 4-year degree plan (if applicable). This is especially important if you receive Federal financial aid.
To add courses from a DegreeWorks plan:
You can do this two ways:
- *NEW* From the main menu, follow the link in the blue box indicating your degree plan shows courses for the selected term (this is the One-Click Degree Plan Import mentioned above).
- Or, In the Add Course section, select DegreeWorks tab, then Check each course, then "+Add Course"
NOTE: only Course Option courses will be pulled from DW. If there are Choice Options on your plan, go to Add Courses and select the additional courses. - Click Done and Generate Schedules
To save “favorite” schedules (if Registration is not yet available)
- After generating schedules, select one that you prefer and click on that schedule to open it
- In the upper right corner, click the heart icon and name the schedule
- When registration is available, access Schedule Planner and your favorite schedules will display behind a “Favorites” tab in the Schedules section
- Select the schedule you want and send the courses to your shopping cart and then register
After registering, it is still possible to add an additional class, remove a class, and change a class.
If you want to add an additional course after registering:
- Return to Registration menu and click Schedule Planner
- Select Term and Campuses as above
- Your Courses and Current Schedule will be shown
- Click on “+Add Course” to select an additional course
- Click on “Generate Schedules” to view all possible schedules with open, conflict-free course sections
If there are registration errors and a course needs to be removed:
- To remove a course, you must Clear Cart and remove the course from Schedule Planner
- If you need an authorization from the department of the course, the course may remain in the Shopping Cart until the authorization is entered and registration is permitted
Contact the Registrar’s Office if you encounter problems or have questions.
How do I navigate through generated schedules?
- Either hover over the magnifying glass next to a generated schedule to see a preview of the classes in a day/time grid or click "View" to see the detail of that schedule (details are shown in both a list at the top of the page as well as in a time grid at the bottom of the page)
- To view additional generated schedules, click on the arrows in the upper right hand corner to navigate forward and backwards between all schedule options
How do I view and select "Special Topics" courses?
- Add the special topics course (ex: CRIM 370, SOC 307, etc.) to your list of courses, then click Done
- On the main page (where you generate schedules), locate the special topics course under Courses and click on the 'Options' icon (it looks like a gear) - this will display all sections of the course and the topics for each section
- In the left column, click the top box to uncheck all sections and then select the section to be included in your possible schedules, click Save & Close (*for repeatable special topics classes, contact the department of the course for approval to take more than one topic in the same term)
- On the main page, click Generate Schedules and view each schedule
What does it mean to "lock" a specific course section?
- When several sections of a course are offered, you can lock a preferred section
- When viewing a schedule, identify the course section you want locked
- Click the padlock icon either in the top list view of course sections or below in the schedule grid
- Once a course is "locked", the generated schedules will update to only include schedules with the locked course (updated message will display at the top of the page and generated schedule result count will update in upper right hand corner of page)
- To "unlock" a course section, simply click the padlock icon again to allow all sections to be included in generated schedules
How do I remove unwanted sections (Honors, LLC, etc.) from my generated schedules?
- On the main page, next to each chosen course is an Options icon (it looks like a gear) and clicking this will show the section details of the selected course
- Uncheck individual sections to remove them from your generated schedules (Honors sections are identified by sections beginning with 'H', LLC courses are identified in the section title with an LLC notation)
- Note: you can also uncheck all sections for a selected course and only check the desired individual section(s) to be added to your generated schedules
How do I remove online learning sections from my generated schedules?
- To remove all online learning sections from your generated schedules, uncheck the Distance Education option under Campuses
- To remove online learning sections from only a specific selected course, click on the Options icon (it looks like a gear) next to the course on the main page - this will show the section details of the selected course
- Uncheck individual sections to remove them from your generated schedule (online learning are identified by sections beginning with 'N')
How do I add an additional class after registering?
- Return to Registration menu and click Schedule Planner
- Select Term and Campuses
- Your Courses and Current Schedule will be shown
- Click on “+Add Course” to select an additional course
- Click on “Generate Schedules” to view all possible schedules with open, conflict-free course sections
How do I save a "favorite" schedule?
- After generating schedules, select one that you prefer and click "View" to open that schedule
- In the upper right corner, click the heart icon and name the schedule
- Repeat these steps to save additional favorites as alternative schedules
- When you're ready to register/registration is available, access Schedule Planner and your favorite schedules will display behind a “Favorites” tab in the Schedules section
- Select the schedule you want, send the courses to your shopping cart and then register
How do I add courses from my DegreeWorks plan?
- *NEW* From the main menu, follow the link in the blue box indicating your degree plan shows courses for the selected term
- Or, in the Add Course section, select DegreeWorks tab, Check each course, then “+Add Course”
NOTE: only Course Option courses will be pulled from DW. If there are Choice Options on your plan, go to Add Courses and select the additional courses. - Click Done and Generate Schedules