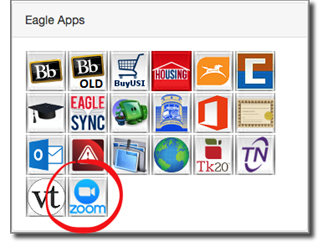What hardware & software do you need for taking online courses?
When taking online courses, there are some additional materials that students need to make sure they have access to before committing to taking such a course.
|
Operating System Students taking one or more online courses should have dedicated access to a computer using a modern operating system such as Windows 10 or Mac OS X. They should also have access to a backup computer in case of equipment failure. |
|
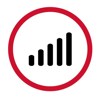 |
Internet Connection A high-speed Internet connection (e.g. DSL or Cable) is required for online students. Sometimes a wireless connection can be unstable or have poor signal quality. Visit the Speed Test website to test your Internet Connection Speed. |
 |
Web Browsers A minimum of two web browsers (e.g. Firefox, Google Chrome, and Safari) is required for online students. Please note Internet Explorer is not compatible with Blackboard. Recommended Browsers: |
 |
Microsoft Office Make sure your computer has Microsoft Office Suite installed to enable you to view Word documents, PowerPoint files, etc. The University of Southern Indiana offers a free version of Microsoft 365 that can be installed on up to five computers. For more information, please visit IT's software website. |
 |
Adobe Acrobat Reader Adobe Acrobat Reader enables users to view and print PDF files but has negligible PDF creation capabilities. Most research articles and online journals are saved in PDF format. |
 |
Anti-virus software Anti-virus software is a computer program that detects, prevents, and takes action to disarm or remove malicious software programs, such as viruses. To avoid the most current viruses, students must update their antivirus software regularly. Students can set up most types of antivirus software to update automatically. For on-demand protection, the Microsoft Safety Scanner allows students to scan their computer for viruses and other malicious software for free. If you are using Windows 8 or 10, please turn on Microsoft Defender. Visit the Microsoft Support website to view additional instructions. Other antivirus software: |
Additional items that may be required for some courses are:
- Headset: A headset/earphone can separate the audio input (microphone) and output (speaker) to avoid feedback/echo.
- Webcam: A webcam either attached or embedded in your computer.
Blackboard Learn Help for Students
1. Test taking tips
2. How do I use the Discussion Board tool?
3. How do I use the Send Email tool?
4. How do I use the Rubrics tool?
5. How do I use the Journals/Blogs tool?
6. How do I use the Wikis tool?
7. How do I use the My Grades tool?
The Blackboard App allows students to interact with courses, content, instructors, and other students on mobile devices.
You can access Blackboard from your mobile browser, but some features may not work well due to limitations of mobile devices. Instead, it is recommended that you access Blackboard using the free Blackboard mobile app, which is available for iOS, Android, and Windows.
Getting started
Download the application and install on your device. The Bb Student application is free and can be downloaded from the following locations:
- Apple App Store for iPhone, iPad, or iPod Touch
- Google Play store for Android devices
- Windows store for Windows mobile devices
After launching the app on your device, search for “University of Southern Indiana” and enter your myUSI login to begin accessing your Blackboard courses.
Features
With the Blackboard App you can:
- Access course content, check grades, view announcements, and complete assignments.
- Engage with peers and instructors
- Get real-time push notifications to your phone about new grades, upcoming tests, and due dates.
Limitations
With the Blackboard App you cannot:
- Submit Assignments
- Take quizzes or tests
Resources
Get assistance through Proctorio directly.
Email: support@proctorio.com
Chat through Proctorio Extension in Blackboard
If Proctorio isn't working for you, Online Learning has created a Troubleshooting page to help. Click the button below.
Proctorio Troubleshooting Tips
1. Why is USI offering online proctoring?
USI cares about student learning. Online proctoring ensures fairness and levels the playing field for all students.
2. Why was Proctorio chosen?
Proctorio will provide students with a convenient option for taking an online exam without having to travel to a testing center or on campus. Students do not need to schedule exams ahead of time, simply go to Blackboard to begin the exam.
3. What about student privacy?
Privacy provisions have been established to ensure student privacy and FERPA compliance. Please visit the Proctorio Privacy Policy to learn more.
4. Is online proctoring required for all online exams?
No. Online proctoring for exams is an option that your instructor may or may not require for course exams. If the instructor has enabled online proctoring for an exam, then it is required of all students in the class. If you have an online exam that requires proctoring via Proctorio, a notification will be provided within your syllabus.
5. If my online exam requires proctoring, what will I need?
- Webcam with a microphone
- Google Chrome OR Microsoft Edge
- Download Proctorio Extension
- Student or Government Issued Photo ID
- Reliable internet connection
- Quiet, private location
NOTE: Be prepared to scan the room with your webcam.
6. What if I have a technical problem with Proctorio?
Proctorio offers 24/7 support.
Email: support@proctorio.com
Chat through Proctorio Extension
7. What about accessibility?
Proctorio is VPAT certified, 508 compliant, and fully accessible. Students with questions or concerns about how a disability or an approved accommodation may impact the use of Proctorio should contact Disability Resources.
8. Can I see what it looks like to use Proctorio?
More information about Proctorio
1. What's VoiceThreading?
2. How do I log into VoiceThread (VT)?
Please visit the VoiceThread: Guide for Students and Instructors PDF.
3. How do I create a VT?
4. How do I comment on a VT?
5. How do I share a VT?
6. How do I edit a VT?
Please visit VoiceThread's website to learn to edit an existing VT.
7. How do I submit a Watch Assignment?
8. How do I submit a Comment Assignment?
9. How do I submit a Create a VT?
10. How do I submit a VT to a Threadbox?
Please visit VoiceThread's website to learn to submit a VT to Threadbox.
1. How do I access Zoom?
2. How do I download Zoom?
Visit USI's Zoom website to download Zoom on your computer or mobile device.
For desktop download:
-
- Click the "Download" button under "Zoom Client for Meetings."
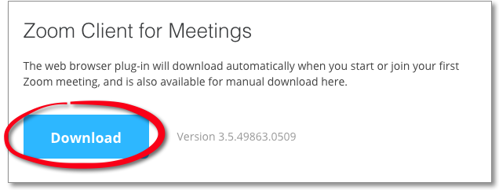
-
The Zoom file will be downloaded automatically. Run the downloaded file to install the app.
-
Note: if you have trouble finding the downloaded file, please go to the "downloads" folder on your computer, look for the "zoominstaller" or "zoomlauncher" file, and run it by double-clicking it.
-
-
Open the new application and click on "Sign In"
-
Click on "Login with SSO"
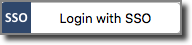
- Type "USI" as the company domain
-
Login using your USI username and password
- Click the "Download" button under "Zoom Client for Meetings."
3. How do I join a Zoom meeting?
4. How do I schedule a Zoom meeting?
5. How do I start a scheduled Zoom meeting?
To start a scheduled meeting, you can do ONE of the following options.
-
- Go to USI's Zoom website, find the meeting and click "Start."
The meeting link could be your personal meeting room, or a meeting previously scheduled (as seen in the picture below)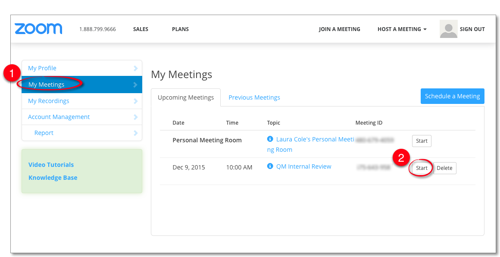
- Or you can start the meeting from your zoom client app. Select "Meetings," locate the meeting and select "Start."
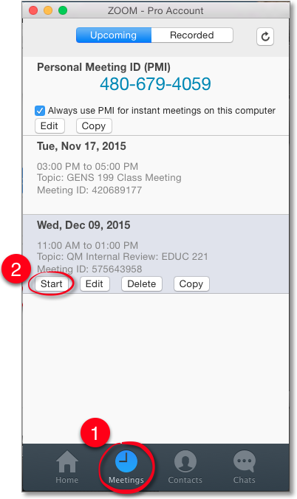
- Go to USI's Zoom website, find the meeting and click "Start."
6. How do I access Zoom meeting controls?
7. How do I screen share on Zoom?
8. How do I record a Zoom meeting?
For additional Zoom tutorials, please go to the Zoom Help Center.
Please view the Best Practices for Using Zoom PDF.
- Apple devices:
- Click here to view instructions for uploading scanned documents from an Apple device.
- Android devices:
- Click here to view instructions for uploading scanned documents from an Android device.
Keep in touch and stay productive with your class using MS Teams and Office 365, while doing classwork remotely.
Microsoft Teams Overview:
- With Microsoft Teams on your PC, Mac, or mobile device, you can:
- Pull together a team
- Utilize the chat feature, rather than email
- Securely edit files at the same time
- See likes, @mentions, and replies with a single tap,
- Customize files by adding notes, websites, and apps
- Microsoft Teams: The Basics for Collaboration
Click on the button below to see complete instructions.
Windows Virtual Desktop Instructions
Access is available to following software:
- Microsoft Apps 365
- Firefox
- Chrome
- New Edge
- Media Player Classic
- Notepad++
- OIV
- Mathematica
- Gantt Project
- SPSS
- DB Visualizer
- Visual Studio
- RISA 2D, 3D, Connection, Floor, Foundation (with the server set to BE-2012-INS)
- MAPP_MFT testing icons
- SolidWorks
- MATLAB
- Jamovi