
Use the menus below to access to commonly used brand-related resources.
USI Employee login required. All external requests should be directed to USI Marketing and Communications, 812-464-1755.
The following Word templates may be used in your office correspondence. Double click in the footer area to enter your department name and phone/fax numbers.
For printed stationery and business cards, you may order online through University Creative and Print.
The University contracts the production of name tags with AmeriStamp Sign-A-Rama. Please contact their office at 812-477-7763 to place your order.
Options for displaying your information are below.
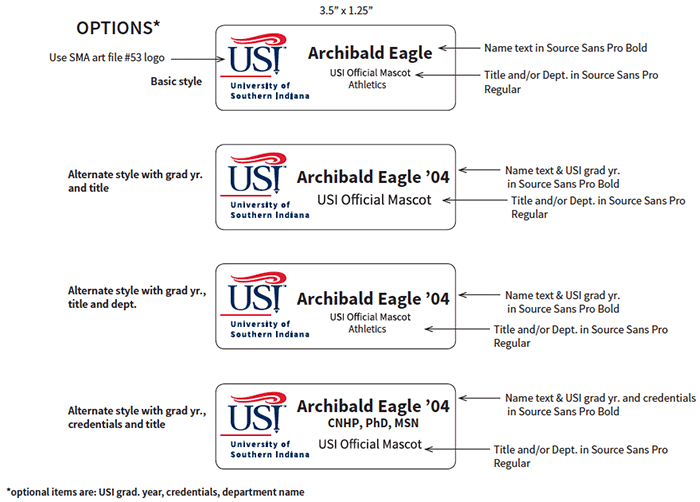
Consistent email signatures deliver a visually coherent look across university departments and offices. Just as our business cards follow a standardized approach, email signatures should be consistent. Consider your email signature your digital business card, and include the appropriate information.
Other considerations
Personal quotations or philosophical statements should not be included as part of your signature. Your USI signature is a direct representation of the university's viewpoint.
Watermarked, colored or photographic backgrounds in emails are not permitted as they often make correspondence difficult to read and are not always compatible with other email programs.
When applicable, professional designations or certifications may be placed directly after your name. For example: Jane Doe, MBA
The USI email signature uses Calibri font which is a common font found on most Macs and PCs. If the instructions below do not give you the same format or look as the example, please check to make sure you have enabled HTML messages in Outlook, and you are using FireFox or Chrome Browser.
Paste into Outlook for PC
Paste into Outlook for Mac
Three powerpoint templates are available. Background images are also included with the download package for use with other presentation programs such as Keynote.
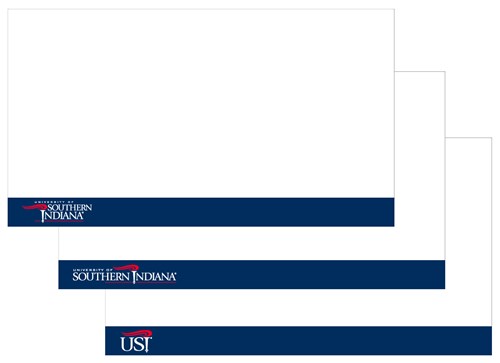
USI Photography has curated a collection of photos to use as Zoom backgrounds. Instructions from Zoom on how to change your virtual background.
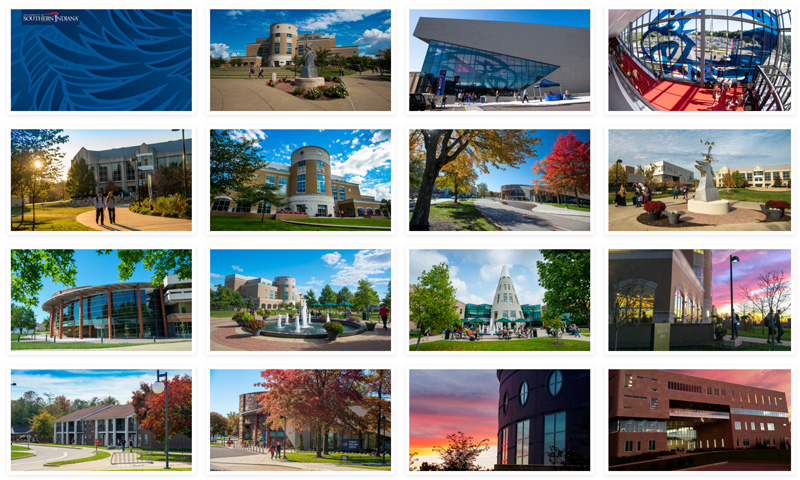
Right-click on the Image and select "Save Image As" and save it to your computer.
Windows Users
MAC OS Users