What hardware & software do you need for taking online courses?
When taking online courses, there are some additional materials that students need to make sure they have access to before committing to taking such a course.
|
Operating System Students taking one or more online courses should have dedicated access to a computer using a modern operating system such as Windows 10 or Mac OS X. They should also have access to a backup computer in case of equipment failure. |
|
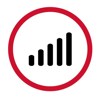 |
Internet Connection A high-speed Internet connection (e.g. DSL or Cable) is required for online students. Sometimes a wireless connection can be unstable or have poor signal quality. Visit the Speed Test website to test your Internet Connection Speed. |
 |
Web Browsers A minimum of two web browsers (e.g. Firefox, Google Chrome, and Safari) is required for online students. Please note Internet Explorer is not compatible with Blackboard. Recommended Browsers: |
 |
Microsoft Office Make sure your computer has Microsoft Office Suite installed to enable you to view Word documents, PowerPoint files, etc. The University of Southern Indiana offers a free version of Microsoft 365 that can be installed on up to five computers. For more information, please visit IT's software website. |
 |
Adobe Acrobat Reader Adobe Acrobat Reader enables users to view and print PDF files but has negligible PDF creation capabilities. Most research articles and online journals are saved in PDF format. |
 |
Anti-virus software Anti-virus software is a computer program that detects, prevents, and takes action to disarm or remove malicious software programs, such as viruses. To avoid the most current viruses, students must update their antivirus software regularly. Students can set up most types of antivirus software to update automatically. For on-demand protection, the Microsoft Safety Scanner allows students to scan their computer for viruses and other malicious software for free. If you are using Windows 8 or 10, please turn on Microsoft Defender. Visit the Microsoft Support website to view additional instructions. Other antivirus software: |
Additional items that may be required for some courses are:
Blackboard Ultra Help for Students
2. Test Information and Preparation
4. Checking Your Grades in Blackboard
5. Managing Your Blackboard Calendar
The Blackboard App allows students to interact with courses, content, instructors, and other students on mobile devices.
You can access Blackboard from your mobile browser, but some features may not work well due to limitations of mobile devices. Instead, it is recommended that you access Blackboard using the free Blackboard mobile app, which is available for iOS, Android, and Windows.
Getting started
Download the application and install on your device. The Bb Student application is free and can be downloaded from the following locations:
After launching the app on your device, search for “University of Southern Indiana” and enter your myUSI login to begin accessing your Blackboard courses.
Features
With the Blackboard App you can:
Limitations
With the Blackboard App you cannot:
Resources
Having a technical problem with Honorlock? Get help through Honorlock directly.
Honorlock offers 24/7 support.
For live support and more information, visit Honorlock's Student Resources.
If Honorlock isn't working for you, Online Learning has created a Troubleshooting page to help. Click the button below.
Honorlock Troubleshooting Tips
To see if your technology is compatible with Honorlock, complete the Honorlock System Check.
1. Why is USI offering online proctoring?
USI cares about student learning. Online proctoring ensures fairness and levels the playing field for all students. Read more about how online proctored exams help students.
2. What is Honorlock?
Honorlock is a remote proctoring service that creates a fair testing environment for all students by protecting exams and academic integrity.
3. Why was Honorlock chosen?
Honorlock provides students with a convenient option for taking an online exam without having to travel to a testing center/campus or schedule the exam ahead of time. Honorlock's proctoring software monitors your exam session and alerts a live test proctor if it detects any problems, meaning you won't be watched during the entire exam.
4. How do I install Honorlock?
You'll need to use the Google Chrome browser and install the Honorlock Chrome extension. Then, you simply log into Blackboard like you normally do and begin the exam. Once you start the test, Honorlock will walk you through a quick 60-second pre-test checklist to make sure you're ready for the proctored exam. Our authentication process allows you to quickly begin your proctored exam.
See also:
5. If my online exam requires proctoring, what will I need?
Operating System
Browser/Extension
Internet Speed
Other
NOTE: Be prepared to scan the room with your webcam.
6. Is online proctoring required for all online exams?
No. Online proctoring for exams is an option that your instructor may or may not require for course exams. If the instructor has enabled online proctoring for an exam, then it is required of all students in the class. If you have an online exam that requires proctoring via Honorlock, a notification will be provided within your syllabus.
7. What about student privacy?
Test taker privacy is extremely important to Honorlock online proctoring. You can find Test Taker Privacy Statement and FAQ at Honorlock's Test Taker Privacy Resources site.
8. What about accessibility?
Honorlock is compatible with a number of screen readers and accessibility tools.
9. Can I see what it looks like to use Honorlock?
More from Honorlock:
1. What's VoiceThreading?
2. How do I log into VoiceThread (VT)?
Please visit the VoiceThread: Guide for Students and Instructors PDF.
3. How do I create a VT?
4. How do I comment on a VT?
5. How do I share a VT?
6. How do I edit a VT?
Please visit VoiceThread's website to learn to edit an existing VT.
7. How do I submit a Watch Assignment?
8. How do I submit a Comment Assignment?
9. How do I submit a Create a VT?
10. How do I submit a VT to a Threadbox?
Please visit VoiceThread's website to learn to submit a VT to Threadbox.
1. How do I access Zoom?
2. How do I download Zoom?
Visit USI's Zoom website to download Zoom on your computer or mobile device.
For desktop download:
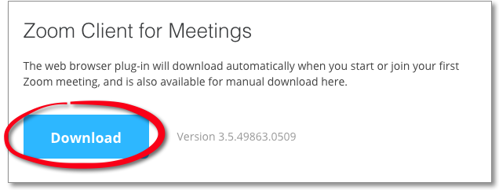
The Zoom file will be downloaded automatically. Run the downloaded file to install the app.
Note: if you have trouble finding the downloaded file, please go to the "downloads" folder on your computer, look for the "zoominstaller" or "zoomlauncher" file, and run it by double-clicking it.
Open the new application and click on "Sign In"
Click on "Login with SSO"![]()
Login using your USI username and password
3. How do I join a Zoom meeting?
4. How do I schedule a Zoom meeting?
5. How do I start a scheduled Zoom meeting?
To start a scheduled meeting, you can do ONE of the following options.
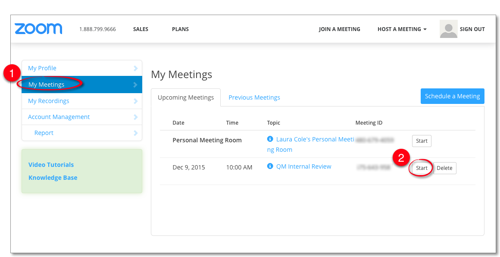
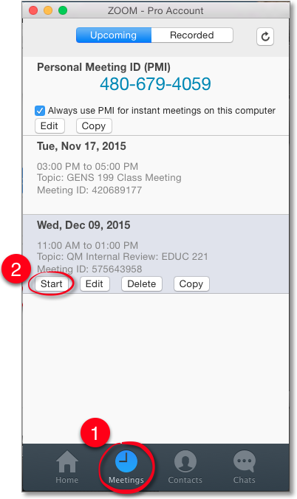
6. How do I access Zoom meeting controls?
7. How do I screen share on Zoom?
8. How do I record a Zoom meeting?
For additional Zoom tutorials, please go to the Zoom Help Center.
Please view the Best Practices for Using Zoom PDF.
Keep in touch and stay productive with your class using MS Teams and Office 365, while doing classwork remotely.
Microsoft Teams Overview:
Click on the button below to see complete instructions.
Windows Virtual Desktop Instructions
Access is available to following software: